Have trouble navigating a Word document? Wish you knew the shortcuts to complete your tasks faster? Gone are the days of forgotten commands and countless searches! This easy guide to keyboard shortcuts for Word will save you time and pain!
Benefits to Using Keyboard Shortcuts
There are many advantages to using this method:
- Less risk of RSI (Repetitive Strain Injury) than using a mouse
- Become more efficient
- Maintain a professional image
- Build confidence in your computer abilities
- Highlight your range of skills to potential employers
Commonly Used Keyboard Shortcuts
There’s a wide range of shortcuts to use. You can learn the basics or master the entire keyboard. Download a quick cheat sheet to keep by your desk, or a bigger list to file in your folder.
>> Download 1-page cheat sheet of common shortcuts <<
>> Download 2-page comprehensive list of shortcuts <<
Main Keys
For most keyboard shortcuts, you use a combination of Control (ctrl), Alt or Shift keys. These can be found on both sides of the keyboard: Or you may use certain function keys:
Or you may use certain function keys:
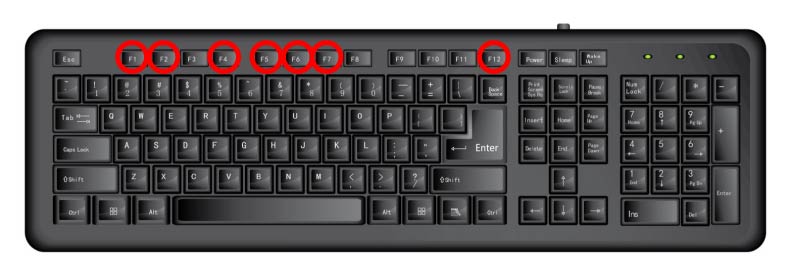
Check out this video or view a detailed list below:
(Video breakdown: Navigating 0.50, Selecting 1.25, Editing 1.50, Formatting 2.50, Inserting 3.45)
Keyboard Shortcuts
TROUBLESHOOTING
| Ctrl+Z | Undo an action |
| Ctrl+Y | Redo an action |
| Insert | If your cursor goes into “overtype” mode press the insert key |
| F1 | Open Help |
| Ctrl+Alt+Delete (for Windows) | If a program stops responding this can terminate a task, close the program or computer |
NAVIGATING
| Ctrl+N | Create a new document |
| Ctrl+O OR Ctrl F12 | Open an existing document |
| Ctrl+Alt+O | Outline view |
| Crtl+Alt+N | Draft view |
| Crtl+Alt+P | Print layout view |
| Ctrl+S OR Shift+F12 | Save a document |
| F12 | Save as |
| Ctrl+W | Close a document |
| Ctrl+F2 | Print preview |
| Ctrl+P | Print document |
| Ctrl+F | Search a document |
| Ctrl+H | Replace text |
| Left/Right Arrow | Move cursor by one character |
| Crtl+Left/Right Arrow | Move cursor by one word |
| Up/Down Arrow | Move cursor by one line |
| Crtl+Up/Down Arrow | Move cursor by one paragraph |
| Home | Move to the beginning of the line |
| End | Move to the end of the line |
| Crtl+Home/End | Move to beginning or end of the document |
| Page Up/Page Down | Move up or down one screen |
| Crtl+Page Up/Down | Move up or down one page |
| Alt+Q | “Tell me what to do” search box |
| Alt+V then Z | Open zoom box |
SELECTING
| Shift+Arrows | Extend your selection by one character to the left/right |
| Shift+Arrows | Extend your selection by one character to the left/right |
| Crtl+Shift+Left/Right Arrow | Extend selection by one word |
| Crtl+Shift+Up/Down Arrow | Extend selection to beginning/end of a paragraph |
| Shift+Page Up/Page Down | Extend selection up or down one screen |
| Shift+Home/End | Extends selection from the cursor to start or end of line |
| Crtl+Shift+Home/End | Extend selection to beginning or end of the document |
| Ctrl+A | Select entire document |
EDITING
| Ctrl+Z | Undo an action |
| Ctrl+Y | Redo an action |
| Delete | Deletes one character to the right |
| Ctrl+Delete | Deletes one word to the right |
| Backspace | Deletes one character to the left |
| Ctrl+Backspace | Deletes one word to the left |
| Ctrl+C | Copy text |
| Ctrl+X | Cut text |
| Ctrl+V | Paste text |
| Ctrl+G OR F5 | Displays “Go To” box |
| F7 | Check spelling and grammar |
| Shift+F7 | Open thesaurus |
| Ctrl+Alt+M | Add a comment |
| prt sc OR Win+prt sc | Takes a screenshot |
FORMATTING
| Ctrl+D | Change font |
| Ctrl+Shift+ OR Ctrl+[or] | Increase or decrease font size |
| Ctrl+B | Apply bold text |
| Ctrl+I | Apply italics text |
| Ctrl+U | Apply underlined text |
| Ctrl+Shift+W | Underlines a group of selected text but not the spaces |
| Ctrl+Shift+D | Apply double underline to text |
| Ctrl+Shift+A | Change letters to capitals (or back to lower case) |
| Ctrl+Shift+K | Change letters to small caps (or back to lower case) |
| Shift+F3 | Switch from lower case, capital letter, or full capitals |
| Ctrl+Alt+1 or 2 or 3 | Apply Heading Style 1 or 2 or 3 |
| Ctrl+Shift+S | Apply styles window |
| Ctrl+Shift+N | Apply normal paragraph style |
| Ctrl+E | Center a paragraph |
| Ctrl+L | Align paragraph left |
| Ctrl+R | Align paragraph right |
| Ctrl+J | Justify paragraph |
| Ctrl+M OR Ctrl+Shift+M | Increase or decrease paragraph indent |
| Ctrl+T OR Ctrl+Shift+T | Increase or decrease hanging indent |
| Ctrl+Q | Removes all paragraph formatting |
| Ctrl = | Apply subscript |
| Ctrl+Shift+Plus | Apply superscript |
| Ctrl+1 | Set single spacing |
| Ctrl+2 | Set double spacing |
| Ctrl+5 | Set 1.5 spacing |
| Ctrl+Spacebar | Removes formatting from selected text |
INSERTING
| Shift+Enter | Insert a line break |
| Ctrl+Enter | Insert a page break |
| Ctrl+Shift+Enter | Insert a column break |
| Ctrl+Alt+Hyphen (–) | Insert an em-dash |
| Ctrl+Shift+L | Insert a bullet point |
| Ctrl+Alt+S | Insert or remove split window |
| Shift+Alt+D | Insert date |
| Shift+Alt+T | Insert time |
| Ctrl+Alt+C | Insert copyright symbol © |
| Ctrl+Alt+R | Insert a registered trademark symbol ® |
| Ctrl+Alt+T | Insert trademark symbol ™ |
| Ctrl+K | Insert hyperlink |
Implement these tricks and you’ll be more efficient than ever before.
Discover more handy shortcuts:


Very useful and easy to follow.