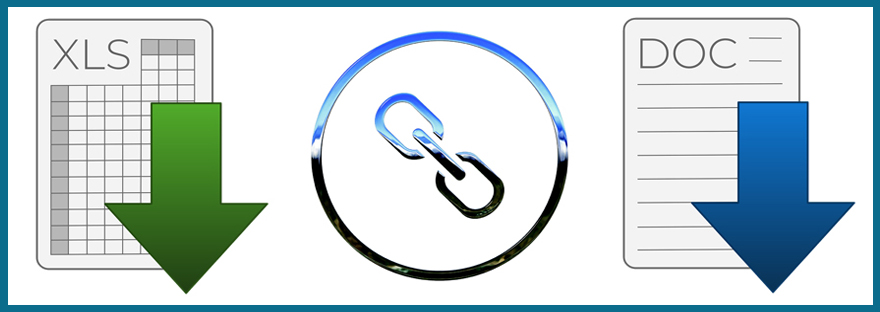Using hyperlinks is a great tool to save time and space. Learn how to create a hyperlink in Excel and Word. This article will teach you:
- Create, edit, and remove hyperlinks in word and excel
- Link to different sections within your document
- Link to external sources
- Link an Excel document to a Word document
- Embed an Excel file in a Word document (or vice-versa)
- Change the appearance of links
- Handy troubleshooting tips
Why Use Hyperlinks?
Hyperlinks are highly useful for both readers and creators. It gives readers instant access to specific information, tables, and graphics within the document. This saves the reader from scrolling back and forth. It also saves the creator from repeating the same information throughout the document.
It’s also useful to use a hyperlink in Excel and Word for external sources. Linking to emails and websites can open communication channels and provides readers with more resources.
Options to Hyperlink in Excel and Word
In both programs, you can link to:
- the existing file
- the top of the document
- a heading in the document
- a bookmark in the document
- any other place in the document (e.g. cross-reference)
- a new document
- a website
- an email address.
How to Create a Hyperlink in Excel
There are several ways to create a Hyperlink in Excel.
Manual Entry
- Click on the cell you want to use for the hyperlink.
- Type in a website URL and press enter.
Link Tool
- Select the text/cell you want to use as the hyperlink.
- Insert tab → link → Insert link.
- Select what file to link to → OK.
- Click on the hyperlink and it should take you directly to your reference.

Within Current Document
- In your worksheet, click on the cell where you want to create a link.
- Insert tab → link → insert link.
- On the right-side menu, select ‘Place in This Document.’
- In the main box, you have the option to link to the top of the document, the header, or bookmark (if you’ve created one). Select your option and click OK.
Drag & Drop
- Make sure your document is saved.
- Go to the worksheet with the information you want to link to.
- Click on a cell (e.g. the sheet heading). Point the cursor to the cell border and hold down the right mouse button.
- At the same time, press the alt key and drag the cell to another worksheet.
- Rest your cursor where you want the link to go and release the alt button.
- In the pop-up box, select ‘Create Hyperlink Here.’
Shortcuts:
- Right-click → link
- Ctrl+K
Edit a Hyperlink in Excel
- Place your cursor on the link word.
- Right-click → Edit hyperlink.
- Make your preferred changes to the link text and/or location → OK
When you hover over the link, the full URL address will appear. If you want to change this wording, then edit the hyperlink and click on ‘Screen Tip’ and type in your preferred text.
E.g. instead of showing a full website address, I can change it to say ‘View more details here.’
Remove a Hyperlink in Excel
- Click on the cell with the hyperlink.
- Right-click → remove hyperlink.
- The word will change to normal text with no links.
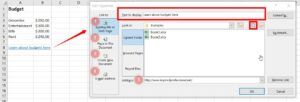
How to Create a Hyperlink in Word
- Select the text/object you want to use as the hyperlink.
- Insert tab → link.
- Select what you would like to link to (existing file, web page, new document, email).
- Click Ok.
Note: To link within the current document, select ‘Place in this document.’ You can link to the top of the document, or any bookmarks and headings created. Select your option and click OK.
Shortcuts:
- Right-click → link
- Ctrl+K
Edit a Hyperlink in Word
- Place your cursor on the link text.
- Right-click → edit hyperlink.
- Make your desired changes and click OK.
Remove a Hyperlink in Word
- Place your cursor on the link word.
- Right-click → remove hyperlink.
- The word will change to normal text with no links.
How to Change Hyperlink appearance
You can modify the style of the hyperlink in Excel and Word.
For Excel:
- Click on the Hyperlink cell.
- Right-click → Format cell.
- You can adjust font style, size, colour and more → Click OK.
For Word:
- Click on the small arrow box in the Styles group.
- A Styles’ pop-up list will appear → Click on the arrow next to ‘Hyperlink.’
- Select ‘Modify’ → make your preferred changes → Click Ok.
How to link to an external source
- Select the text/object you want to use as the hyperlink.
- Insert tab → links → insert link (or right-click → link).
- Type or paste the email or website address in the address bar. Alternatively, you can press the ‘Browse the Web’ button to search for a website.
- Click OK.
Or you can manually type the hyperlink in Excel, as outlined above.
How to link an Excel File to a Word document
You can choose to link the two files or embed an Excel file in Word. By linking the documents, if you update the Excel file it should update in Word too.
Method 1:
- In the Word document, highlight the text you want to link.
- Go to Insert tab → Link.
- In the left column, select the ‘Existing File’ option.
- In the search files, locate the Excel file you want to link to → Click Ok.
- The text will become a link that takes you straight to the Excel file.
Method 2:
- Open Word and place your cursor where you want the link.
- Open the Excel worksheet that you want to link to.
- Highlight and copy the cells with the data you need.
- Go to the Word document → Home tab → Clipboard group.
- Press the Paste down arrow → Paste special.
- In the pop-up box, select ‘Microsoft Excel Worksheet Object.’
- To link the file, tick the ‘Paste Link’ button on the left-hand side.
- To embed the file, tick the ‘Paste’ button instead.
Method 3:
- In the Word document go to Insert tab → Object → Object.
- A pop-up box will appear, select the Create from File tab.
- Browse → select your Excel file → Insert.
- Check the box ‘Link to file’ → Ok.
- The data will appear in your Word document, as below.
Example:
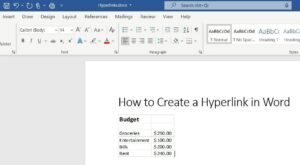
How to Adjust the Appearance of Linked Data
There are several ways you can alter the appearance of linked data in your Word document.
- If you right-click on the linked data, you have options to place a border (borders and shading), add colour (picture) or insert a caption.
- To adjust the size, click on the linked data and anchor points will appear in a box. Drag the anchors to resize the object.
- To remove gridlines (as shown in Example 2):
- Right-click on the linked Excel data.
- Select ‘Linked Worksheet Object’ → Edit Link. This will open up the Excel document.
- Go to the Page Layout tab → in the Gridlines menu, untick ‘View’ → Save and close.
- In the Word document, right-click on the linked Excel data → Update link.
How to Embed an Excel file into a Word document
- In the Word document go to Insert tab → Object → Object.
- A pop-up box will appear, select the Create from File tab.
- Browse → select your Excel file → Insert.
- Check the box ‘Display as Icon’ → Ok
- You can choose a different icon picture by clicking the ‘Change Icon’ button.
- An icon of the Excel file will appear in your Word document. To open it, just double-click.
Example:
![]()
How to Edit an Existing Excel file in a Word document
- In the Word document go to the File tab → Info.
- Go to Related Documents → Edit links to files.
- A pop-up box will appear with options to change your file source, update, break link etc.
- To change links, click Change Source – select the new file → Open.
- Select the source file listed in the box and click update now → OK.
- When you click on the Excel file now, it will take you to the new document source.
Hyperlink Troubleshooting Tips
TIP#1 You can check for a broken hyperlink in excel and word using the ‘Find and Replace’ tool.
TIP#2 If your hyperlink appears in brackets { Hyperlink } and won’t link press alt+F9.
TIP#3 If your hyperlink stops working, go to File → Options → Advanced. Check the box ‘Show field codes instead of their values.’
TIP#4 To change the colour of your hyperlink, right-click on the link. The Font box should automatically appear with options to change colour. Otherwise, select ‘Font’ from the drop-down list.
TIP#5 You may copy a link into your document and then go to edit hyperlink but you can’t reword the link because the ‘Text to Display’ option is greyed out. This is probably because you have the entire link highlighted. Simply unselect it by placing your cursor anywhere in the link. Right-click, edit hyperlink again and this time the ‘Text to Display’ field will be accessible for you to type into.
TIP#6 There are software add-ons you can purchase to check broken links. Otherwise, here are some more helpful articles:
3 Ways To Find And Fix All Excel Broken Links
How to Find, Change and Delete Hyperlinks in Your Word Document
Save time Using a Hyperlink in Excel and Word
Using links creates a smoother experience for your readers. Hyperlinks are especially useful for work documents and essays. Do you have any tips to share? Leave a comment below and help other readers.