Applying for a job can feel overwhelming. You need to compile your information, address criteria, remember highlights, provide examples, record dates, list references… all the while, trying to make a good impression. Talk about pressure!
The good news is, Microsoft has taken out the hard work for you. There are many resume templates in Word you can choose from. Simply pick your template and fill in the blanks. Discover how to edit existing designs to suit you, or create your own.
Why Use Resume Templates?
Using templates has many advantages:
Major time-saver – you can get straight into writing without spending time on layout and design.
Well structured – templates keep your information organised rather than you trying to work out what goes where.
Ensures you don’t miss anything – using a format means you’re less likely to forget any important information.
Looks professional – first impressions are highly important. Showing you’ve made effort to provide a presentable resume can send a great message before they’ve even read it.
More eye-catching – you need to stand out from a sea of resumes. Having a professionally designed template can do this. It doesn’t have to be outlandish, there are many polished, elegant, and modern designs to choose from.
Focus on content – instead of worrying about structure and design, you can put all your focus on the information you want to provide.
Use various formats – not every job requires the same skill sets, so you can use different templates to cater for each job type (e.g. one for customer service, one for management, one for sales, etc.)
Choosing a Resume Template
When you open a new document, you are given the choice of using a blank document or selecting from a template.
There is a wide range of templates available, from business reports to brochures, letters, calendars, and invitations. Among this selection are some great resume templates. They’re perfect to use as they look professional and they’re eye-catching.
1. Open a new document.
2. From the suggested search, select ‘Resumes and Cover Letters.’
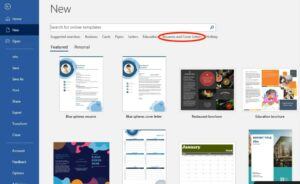
3. Here, you can browse a great range of resumes and letters (if you want to narrow your search, you can type ‘resumes’ into the search bar).
4. Double click on your preferred template to open.
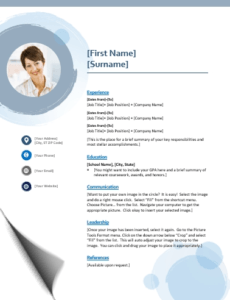
Using LinkedIn Template Option
When the template opens, a box will appear on the right-hand side labeled, ‘Resume Assistant.’ This is powered by LinkedIn and provides suggestions and examples of how people describe their work experience.
However, to do this, you need to agree to send your resume information to LinkedIn. Be sure to read LinkedIn’s privacy policy and terms carefully before using this option. As a rule, I would avoid sending personal information over the internet.
To remove the LinkedIn option, close the pane by pressing the X in the top right corner.
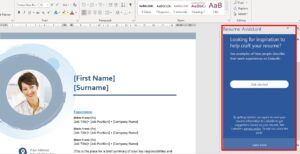
How to Edit Resume Templates
Simply click on the field you want to change and type. It’s as easy as that.
To change the picture:
1. Click your mouse on the image so it shows the corner handles.
2. Press the tab ‘Shape Format’ that appears in the top ribbon.
3. Select ‘Shape Fill’ (located in the ‘Shape Styles’ group).
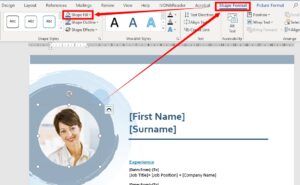
4. From the drop-down list, select ‘Picture.’
5. Pick the image file from your computer.
Not all templates will have the image in a circular shape. But you can create this from scratch and use any shape you want:
- Insert → Shapes → select the oval shape (or any other preference).
- Hold the shift key and drag your mouse to create a perfect circle.
- Shape Format tab → Shape Fill→ Picture.
- Pick the image file from your computer.
You can also create this effect in Photoshop using the Crop tool.
Once you’ve changed your image and completed all the text fields, go to ‘Save As’ and save your document.
How to Create Resume Templates
You can even create your own masterpiece in Word. There’s plenty of ways to design a document, using shapes, columns, images, icons, symbols, borders, and styles.
>> Learn how to use styles and create your own <<
Once you’ve designed your document, you can save it as a template to keep using in the future:
1. Save As.
2. Select ‘Word Template’ from the drop-down list.
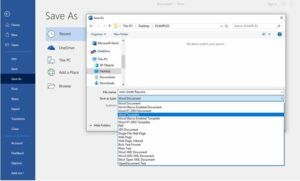
3. It should automatically save in your C Drive in the folder ‘Custom Office Templates.’
4. When you open a new document, click on ‘Personal’ and you’ll see your new template. (See video 1 for example).
To delete a custom template, got to:
C Drive/Users/(User’s name)/Documents/Custom Office Templates.
How to Create a Cover Letter
To create a cover letter, you can select a template of your choice and follow all the same steps.
If you’re still not sure about the wording, you can find examples here. Be sure to adapt it to your own experiences though. Your resume needs to be personalised, showing the employer who you are and what value you can give them. They will see through a simple copy and paste job.
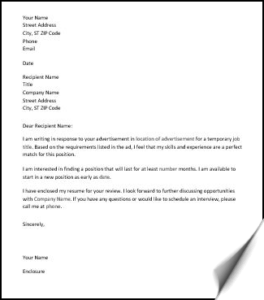
Make a Killer First Impression
Remember, when it comes to your resume a professional look is extremely important. Equally important is spelling and grammar, so be sure to use the Editor (‘Check Document’) in the Proofing tools.

Another excellent source for resumes and templates is Canva.com. It’s a free site which I will cover in a future post – be sure to subscribe so you don’t miss it.
For more tips, Seek offer a wide range of blogs about resumes and cover letters.
Make the most of these Microsoft tools to give yourself the best chance of success. You’ll be landing that job in no time!
Make your document more professional using these tools:



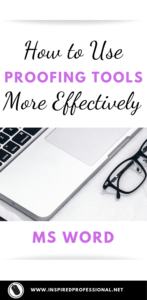


1 thought on “HOW TO USE RESUME TEMPLATES IN WORD”