We tend to stick with what we know. However, learning quick alternatives can speed up progress in the long run. Familiarise yourself with ways to select multiple cells in Excel, specific ranges, and more.
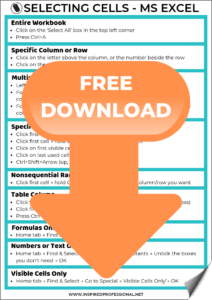 Click here for your FREE CHEAT SHEET – Selecting Multiple Cells in Excel
Click here for your FREE CHEAT SHEET – Selecting Multiple Cells in Excel
There are various ways to select cells, depending on what you want to be highlighted:
Select Multiple Cells in Excel – Entire Workbook
Click on the ‘Select All’ box in the top left corner.
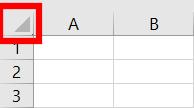
Keyboard Shortcut: press Ctrl+A.
Select a Specific Column or Row
Click on the letter above the column or click on the number beside the row.
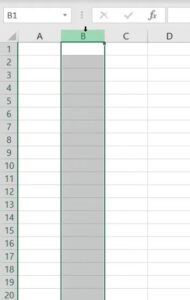
Column Keyboard Shortcut: click in a cell → Ctrl+Spacebar.
Row Keyboard Shortcut: click in a cell → Shift+Spacebar.
Select Multiple Columns/Rows
Option 1
Hold down the left mouse button and drag downward or across.
Option 2
For sequential columns/rows, hold down the shift key while selecting the column letters or row numbers.
Option 3
For nonsequential columns/rows hold down the Ctrl key while selecting the column letters or row numbers.
Select a Specific Range of Cells
Option 1
Click on the first cell → Hold down the left mouse button and drag across the other cells you want to be highlighted.
Option 2
Click on the first cell → Hold the shift key and click on the last cell. This will select all the cells in-between.
Option 3
If you’re on the first visible cell, Ctrl+Shift+End will select everything to the last used cell.
If you’re on the last used cell, Ctrl+Shift+Home will select everything to the first visible cell.
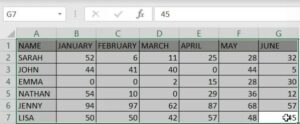
Select a Nonsequential Range of Cells
Click on the first cell → Hold down the Ctrl key and click on each cell you want to select.
Table Column
Option 1
Click on the top cell of the table column → Ctrl+Shift+ Arrow Down (and/or across).
Option 2
Click on the top cell → Ctrl+A (to continue outside the table, press Ctrl+A+A).
Select Cells with Formulas Only
Go to Home tab → Find & Select → Formulas
You can also do this via the ‘Go to Special’ function. And you can select numbers only, or text only.
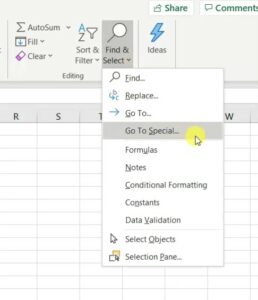
- Go to Home tab → Find & Select → Go to Special.
- Click on ‘Constants’ → Untick ‘Logicals’, ‘Errors’ and either ‘Numbers’ or ‘Text’ (depending on what you want to filter) → Ok.
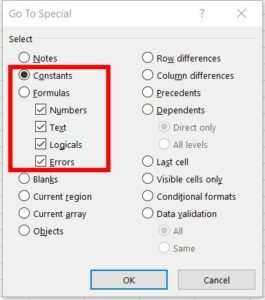
Select Visible Cells Only
You might’ve selected a filtered worksheet to copy. By default, Excel copies hidden cells too. You can adjust this:
- Go to Home tab → Find & Select → Go to Special.
- Select ‘Visible Cells Only’ → Ok.
- Copy/paste as usual.
Got any other shortcuts or navigation tips? Leave a comment below.
>> Discover more shortcuts here: Keyboard Shortcuts for Word <<



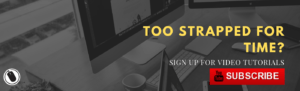
Do you have any video of that? I’d want to find out some additional information.
Very nice article, exactly what I was looking for.