A PDF is a versatile file that makes sharing documents so much easier. But editing can sometimes get tricky. Learn how to convert PDF to Word to make your editing task much easier. Topics include:
- Convert with Adobe Acrobat
- Convert with Microsoft Word
- Convert with Google Docs
- Convert Tables to Excel Spreadsheet
What is the Purpose of PDF?
PDF was originally designed by Adobe. It stands for ‘Portable Document File’ (.pdf). It’s a digital format designed to allow anyone to read/save it on any operating system.
PDF files are compact and keep the original format. It makes it easier to share text, spreadsheets, and images regardless of what programs each person has. However, it can be difficult to edit and sometimes export data.
How to Convert PDF to Word
Using Adobe Acrobat
With this software, you have the choice to convert it to Microsoft Word and more. Open PDF file in Adobe Acrobat Pro:
Method 1
File → Save As → Select ‘Microsoft Word document’ from the drop-down list.
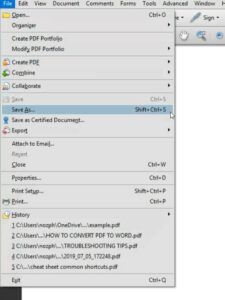
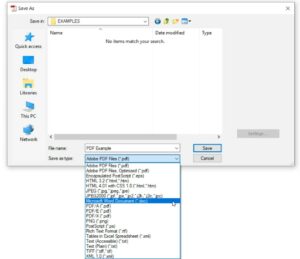
Method 2
File → Export → Microsoft Word.
This will take you to the same ‘Save As’ box as above with Microsoft already selected in the ‘Save as Type’ field.
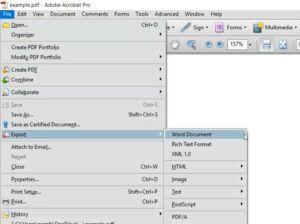
For other versions, you can go to Tools → Export →select ‘Microsoft Word’ from the menu.
Method 3
Some PDF files allow you to copy the data which you can paste (text) directly into a document or spreadsheet. Simply use the copy and paste tools.
>> Learn here how to convert PDF to JPEG images <<
Convert PDF to Word – Other Options
Convert Tables to Excel Spreadsheet
You can extract data from tables and charts to go into Excel:
1. Go to the Select tool → left-click and drag over data in the table to highlight.
2. Right-click → Open Table in Spreadsheet.
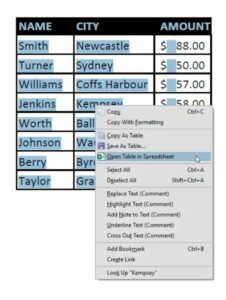
3. An Excel workbook will open with the exported data → Save As.
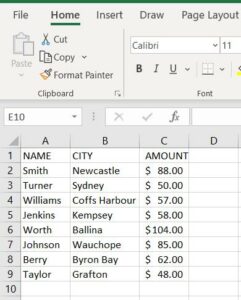
With Adobe Acrobat, you can also convert to images, change it to text on Notepad, HTML, postscript etc.
This post contains affiliate links, I may get a commission for any purchases made. This is at no extra cost and keeps the site running. Read more in the Disclosure Policy.
Opening a PDF Directly in Microsoft Word
You can do this however it doesn’t always convert properly. This method works best with a text document. If you have lots of pictures, charts, and graphics, it may appear as an image file that can’t be edited.
Open Word → Open → select ‘PDF file’.
You will get this message, press OK:

Convert PDF to Word Using Google Docs
1. Open Google Docs.
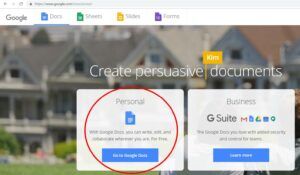
2. Click on the folder icon ‘Open File Picker.’
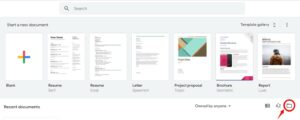
3. Select file and upload.
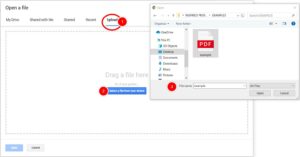
4. When you see your file, select ‘Open with Google Docs.’
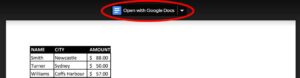
5. File → Download as → Microsoft Word.
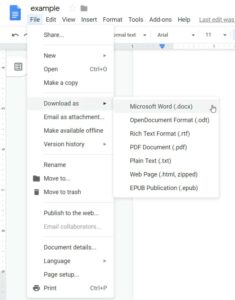
Editing Software
You can purchase PDF Converter and Editor tools like Adobe Acrobat Pro DC or Able2Extract.
There are also free online converter tools (though it’s not recommended for sensitive information or business data).


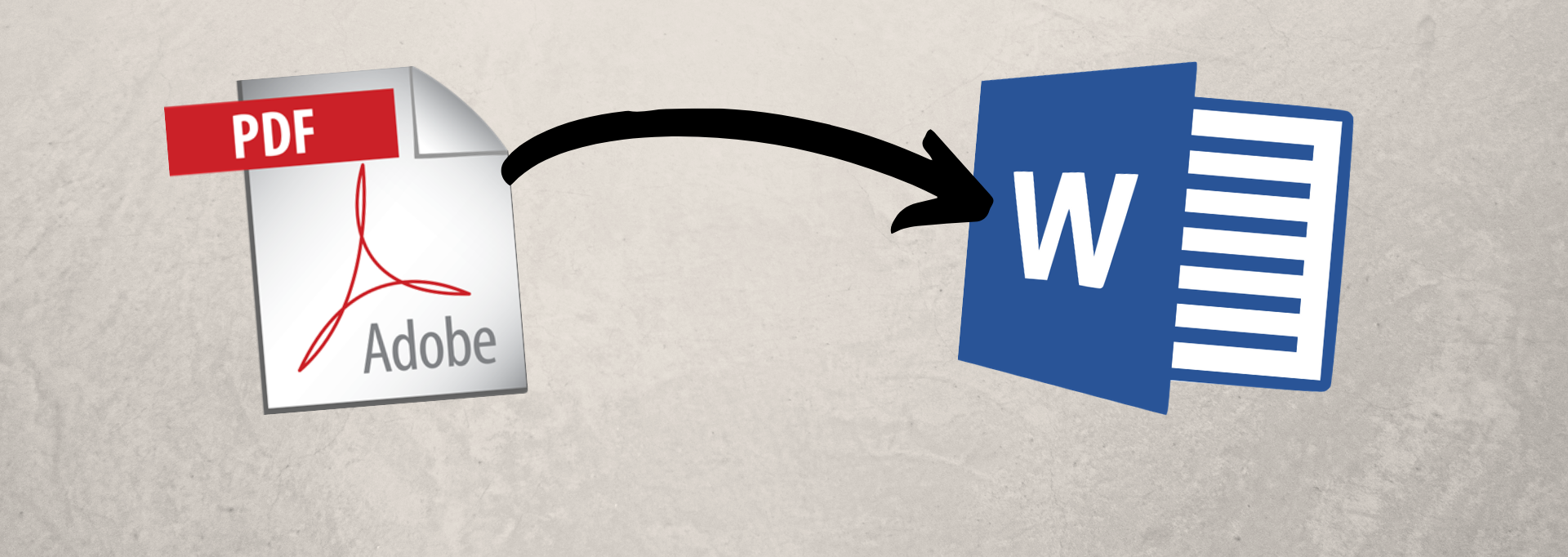

Your article helped me a lot, is there any more related content? Thanks!