Learn how to convert Excel spreadsheet to PDF. There are several methods you can do, depending on your preference:
- Convert an entire workbook to PDF
- Convert a specific worksheet only
- Convert a specific section within a worksheet
- Save each worksheet within a workbook as separate PDF files
What’s the Difference Between a Workbook and Worksheet?
Each separate Excel file is a workbook. A workbook consists of a single worksheet (spreadsheet) or a collection of them. You can easily control how many worksheets you want within your workbook.
How to Convert Excel Spreadsheet to PDF
It’s easy to export your entire workbook to PDF, but you don’t have to limit yourself to just this option. Here are four different ways of converting your documents.
1. Save Entire Workbook as PDF
Method 1
File → Save As → select PDF from the drop-down list (need to scroll).
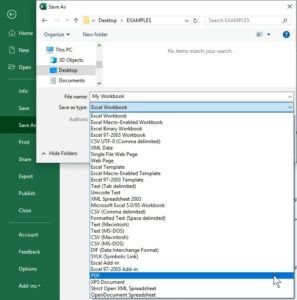
Note: it should be set on ‘Entire Workbook’ by default. This is how you can check:
1. File → Save As → select PDF from the drop-down list.
2. Select ‘More options.’

3. Press the ‘Options’ button.

4. In the ‘Publish What’ section, check that ‘Entire Workbook’ is selected → Ok.
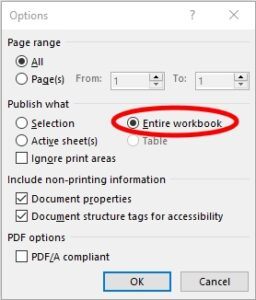
Method 2
File → Export → Create a PDF/XPS Document.
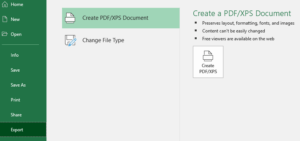
Method 3
File → Print → select ‘Adobe PDF’ from the printer menu → Print → name your document and save.
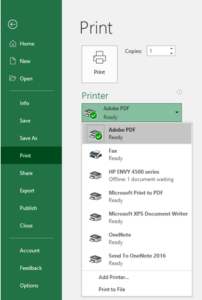
2. Save a Specific Worksheet as PDF
If you have several worksheets within your workbook, but you only want one specific worksheet converted, apply these steps:
- Make sure you’ve clicked on the tab of the worksheet you want to be converted.
- File → Save As → select PDF from the drop-down list.
- More Options → press the ‘Options’ button.
- In the ‘Publish What’ section, tick ‘Active Sheets’→ Ok.
- Name your PDF file and save it.

Note: you can do this for more than one tab at a time. E.g. if you want to convert tabs ‘TEST 1’ and ‘TEST 3’, hold down the Ctrl key and select both tabs. Then do the steps above.
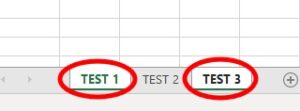
3. Save a Selection as PDF
If you only want a certain section within a single worksheet converted to PDF, apply these steps:
- Hold down your left mouse button and drag to highlight the section you want to be converted.
- File → Save As → select PDF from the drop-down list.
- More Options → press the ‘Options’ button.
- In the ‘Publish What’ section, tick ‘Selection’ → Ok.
- Name your PDF file and save it.
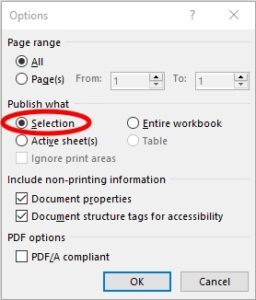
4. Save Multiple Worksheets within a Workbook as Separate PDF Files
1. Save your entire workbook as a PDF.
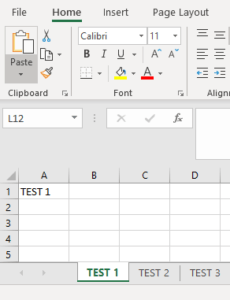
2. Open your PDF file in Adobe Acrobat.
3. On page 1, right-click → Add Bookmark (or Ctrl+B).
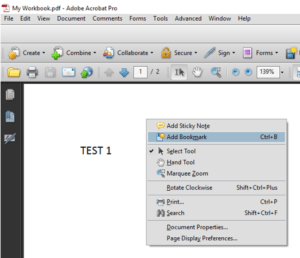
4. Double click on the icon in the left column to give it a name (e.g. TEST 1).
5. Scroll to page 2, repeat the same steps, and so on.

6. In the top ribbon, go to Document → Split Document.
7. In the pop-up box select ‘Top-Level Bookmarks’ → Ok.
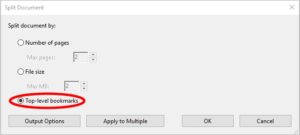
8. You’ll get a message confirming the document has successfully split into various documents.
9. By default, it would’ve saved where your original file is located. You will now see the new documents, labeled ‘Part1’, ‘Part2’ etc.
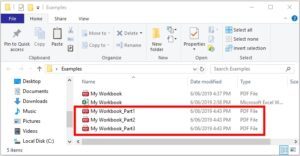
Looking for More Options?
You can purchase software like Kutools Plus that has more tools for these types of tasks. And there are free online tools available to convert your Excel spreadsheet to PDF.
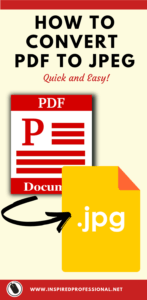


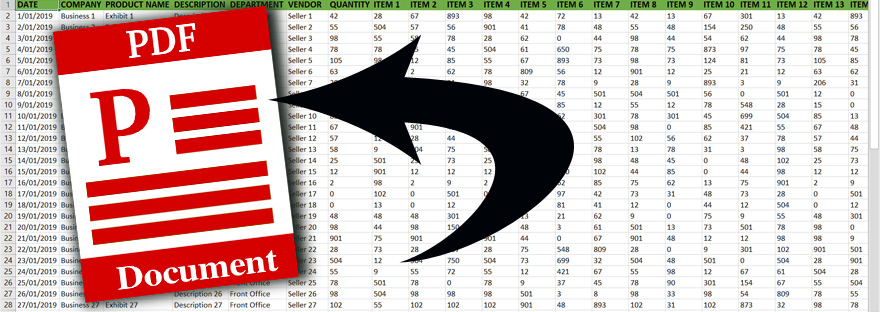
I think the most useful tip for me in this post is converting a section of an excel spreadsheet to a pdf. I would usually put different bits of info in separate sheets so as to not have all the info show when I didn’t need it. Now, I know how to keep everything in one sheet and convert only the section I need. Excellent!
I’m glad you found it helpful Cyndy!