Losing all your hard work can be disastrous. Luckily, Microsoft has backup systems in place to recover an Excel file. If your document has crashed, do not despair. Here you can find several ways to:
- recover an excel file that is unsaved
- recover an excel file that got deleted
- recover an excel file that was saved over
- repair a corrupted excel file
- recover deleted worksheet tabs and more.
How to Recover an Unsaved Excel File that Crashed
Sometimes a document can crash with no warning. This could be for any number of reasons: low battery, limited memory, clash with third-party software, corrupt file, system bugs, etc. The good news is you can still retrieve it.
Method 1
- Open Excel.
- File → Open → On the right, press the button ‘Recover Unsaved Workbooks.’
- In the pop-up box, select the file you want to recover.
- Open → Save As.
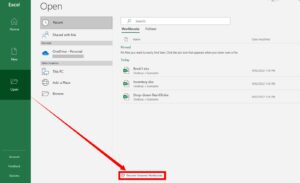
Method 2
- Open Excel.
- File → Info → Version History.
- In the pop-up box, select the version you want to recover → Restore.
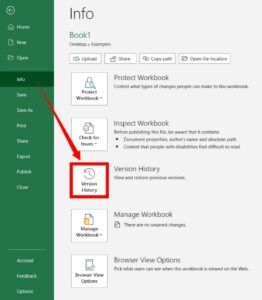
Method 3
- Open Excel.
- File → Info → Manage Workbook → Recover Unsaved Workbooks.
- In the pop-up box, select the file you want to recover.
- Open → Save As.
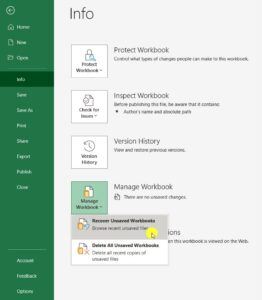
How to Recover an Excel File that was Deleted
Method 1
- Right-click in the folder the file was originally stored.
- From the drop-down list, select ‘Undo Delete.’
Method 2
- Open the recycle bin on your desktop.
- Find the deleted file and select it.
- Click ‘Restore the selected items.’
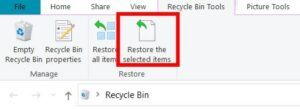
Method 3
- Right-click in the folder the file was originally stored.
- In the pop-up box, select ‘Properties.’
- Click the tab ‘Previous Versions.’
- Select the deleted file version and click restore.
Method 4
- Go to the Windows start/search bar on the desktop.
- Type ‘Restore file.’
- Click on the folder ‘Restore your files with file history.’
- In the pop-up box, select the file version and click restore.
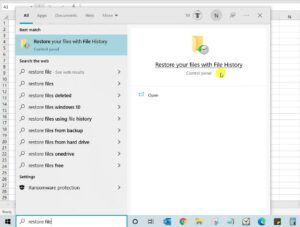
How to Recover an Excel File that was Saved Over
Method 1
- Try undoing changes using the undo button in the top ribbon.
Method 2
(Same as retrieving a crashed file).
- Open Excel.
- File → Info → Manage Workbook → Recover Unsaved Workbooks.
- In the pop-up box, select the file you want to recover.
- Open → Save As.
How to Recover an Excel File that was Autosaved
Method 1
Use the same procedure as above.
Method 2
Check if it was autosaved to One Drive.
- Go to your cloud account.
- Select the previous version of the file you want to recover.
- Press ‘Restore.’
How to Repair a Corrupted Excel File
Method 1
If the workbook is open, you can go back to a previous version that was not corrupted.
- File → Open → Select an older version from the list.
Method 2
Get Excel to start file recovery.
- Open Excel.
- File → Open → Select ‘Browse.’
- In the pop-up box, select the folder the file is stored in.
- Select the corrupted file.
- Press the drop-down arrow next to the ‘Open’ button.
- Select ‘Open and Repair.’
- Excel will notify you if the repair is successful.
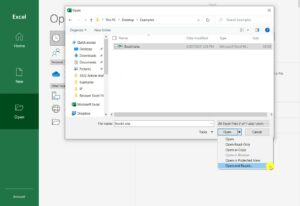
How to Recover a Deleted Spreadsheet Tab
Method 1
- Check the scroll bar and make sure there are no hidden tabs (see video example).
Method 2
- If your workbook is still open, close it without saving changes.
Method 3
- If your workbook is still open, use ‘Save As’ to save the document under another name.
- Reopen the original document and copy the tab that was deleted.
- In the ‘Move or Copy’ box, select your new workbook.
- Tick the ‘Create a Copy’ box.
- The new workbook should show all the tabs.
Method 4
(Try to restore the file as previously).
- Open Excel.
- File → Info → Manage Workbook → Recover Unsaved Workbooks.
- In the pop-up box, select the file you want to recover.
- Open → Save As.
>>Learn how to sort and colour tabs here<<
How to Recover an Excel File Password
Sometimes a workbook is protected, so it can’t be accessed or edited without a password. It is an effective way to secure your work. But what if you lose the password? Here are tips to help you:
Data Backup is Important
It is always best to back up your work in the cloud or on a removable stick. And make sure the AutoSave button is on while you are working on your document.
Know any other tricks to recover lost files? Share your tips below.

